
Googleアドセンスの登録ってどうやるんだろう?
難しいのかな?
そんな疑問を持ってるあなたへ。
先ほどGoogleアドセンスの登録を行った私が、その手順について画像付きで解説します。

Googleアドセンスの登録自体は、とっても簡単だよ!
登録自体は、スムーズにいけば5分もかかりませんので、とっても簡単です。
Googleアドセンス登録前の注意点
登録前に、まずは注意点を。
Googleアドセンスを利用するためには、「審査」に通過する必要があります。
Googleアドセンスの広告を掲載するサイトやブログ(=自分のサイトやブログ)が、Googleアドセンスのポリシーに違反していないか、広告を掲載しても問題ないかどうかを審査します。
審査に合格してはじめて、Googleアドセンスの広告を掲載することができます。
この記事で解説している手順でGoogleアドセンスに登録することで、まずブログの審査が始まります。
ブログを開設したばかりで、全く記事を書いていなかったり、Googleアドセンスのポリシーに違反している状態では、登録をしたとしても間違いなく審査に落ちてしまいます。
審査に合格するために必要な準備がありますので、焦らずしっかりと対策をした後にGoogleアドセンスに登録することをオススメします。
Googleアドセンスの登録の手順

まずは全体の流れを確認しておきましょう
- Step1Googleアドセンスのアカウント登録
- Step2ブログにAdsenseコードを貼り付ける
- Step3審査結果を待つ
それでは、各手順を詳しく見ていきましょう。
Step1:Googleアドセンスのアカウント登録
まずは、Googleアドセンスのアカウントを登録します。
以下のURLから、Googleアドセンスの登録ページを開いてください。
https://www.google.co.jp/adsense/start/
ページが開いたら、右上の「ご利用開始」のボタンをクリックします。
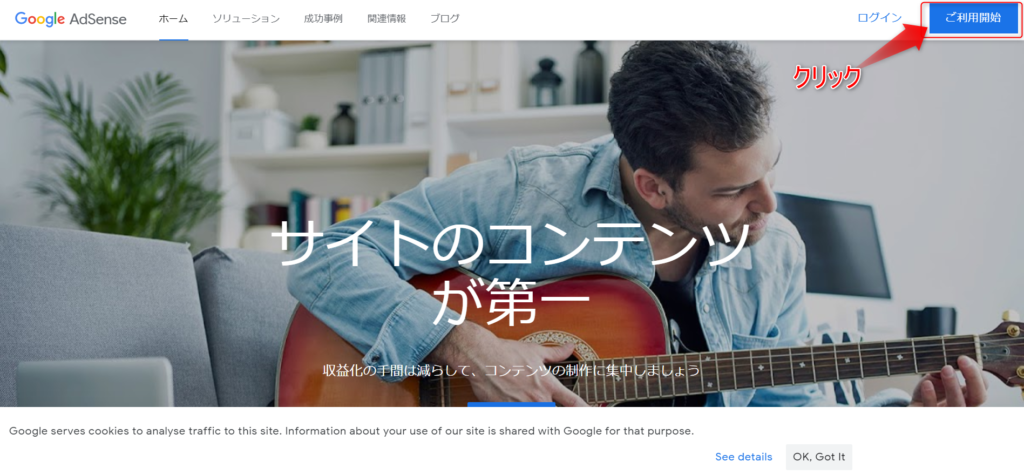
以下の申請フォームが開きます。
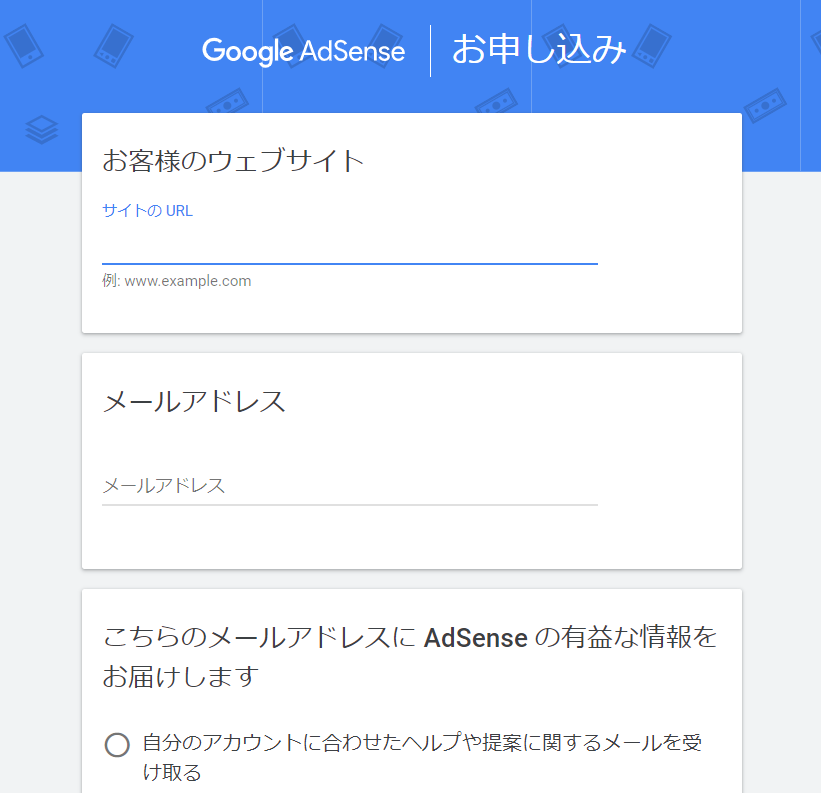
登録するブログ(サイト)のURLと、自分のGoogleアカウントのメールアドレスを入力します。
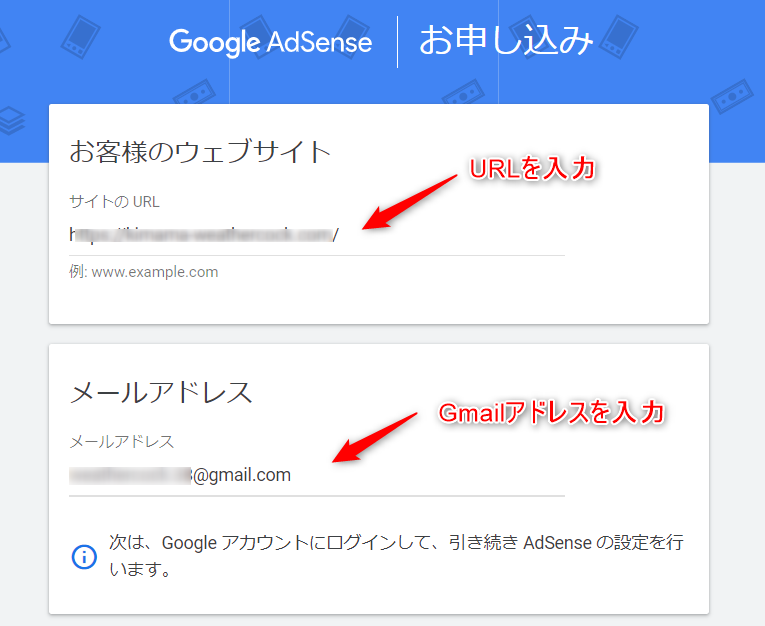
以下の有益な情報の配信については、どちらでも構いませんので、お好みでチェックしてください。最後に、「保存して次へ」をクリックします。
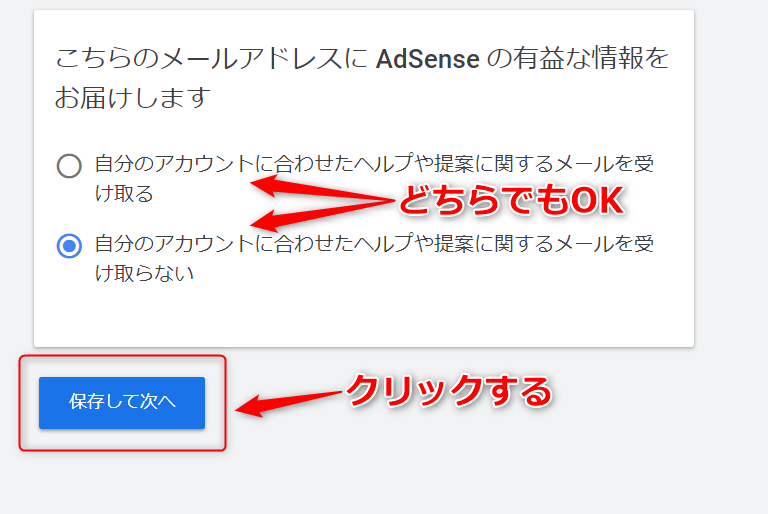
Googleアカウントに生年月日を登録していない場合、以下のメッセージが表示されます。「here」をクリックして、生年月日を登録します。
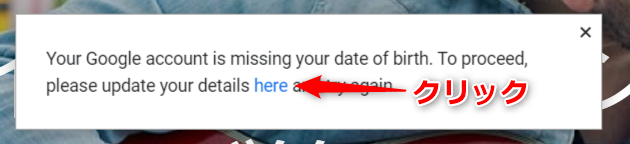
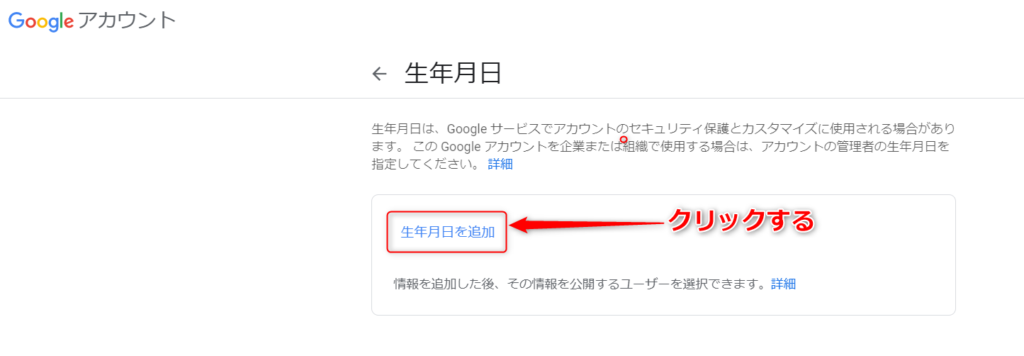
生年月日を登録すると、以下のようにGoogleアカウントに生年月日が反映されます。
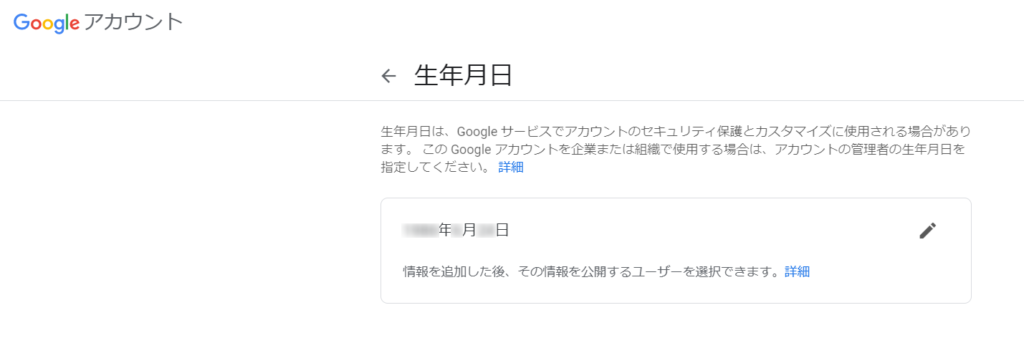
生年月日の登録が終わったら、再度Googleアドセンスの登録に戻ります。
「国または地域」に「日本」を選択します。
次に、表示されている利用規約を確認し、「はい、利用規約を確認し、内容に同意します」にチェックを入れます。
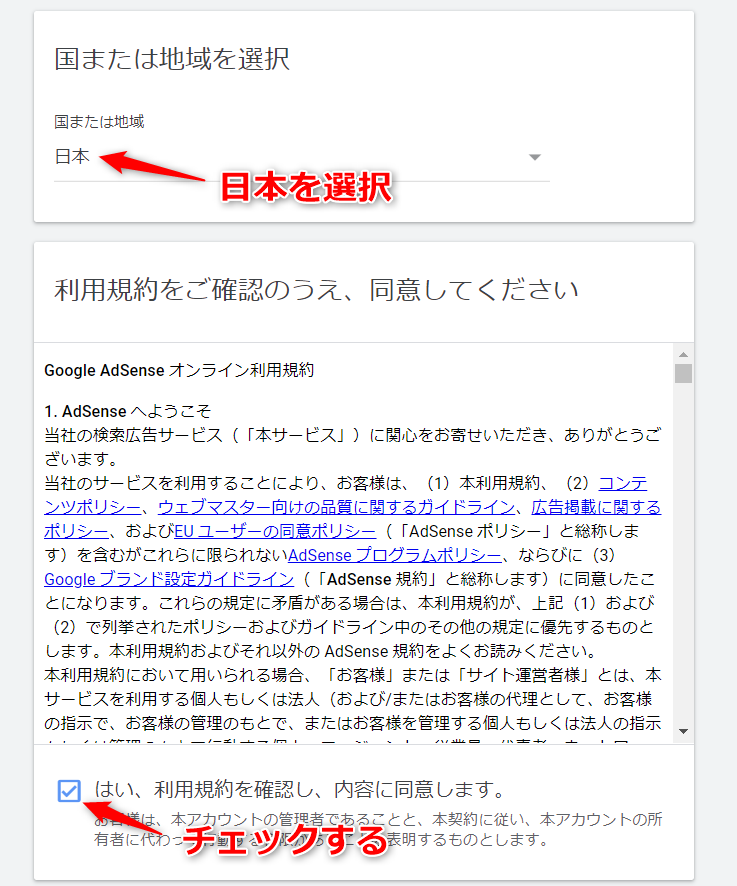
以下のメッセージが表示されますので、「次へ進む」をクリックします。
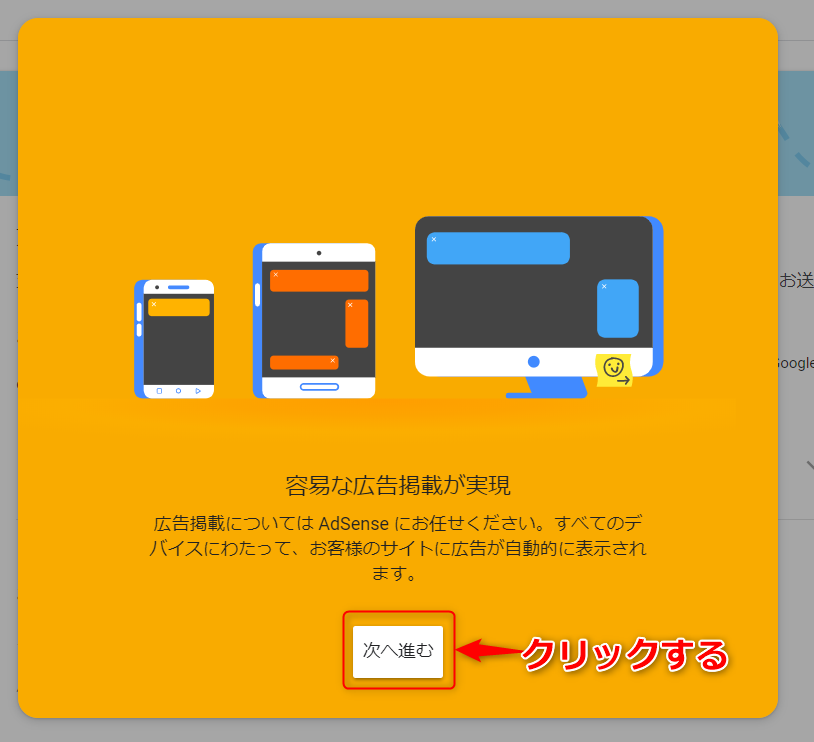
次に、支払い先の住所の登録を行います。
名前と住所が正しいかを確認し、正しくない場合は修正します。
最後に「送信」をクリックします。
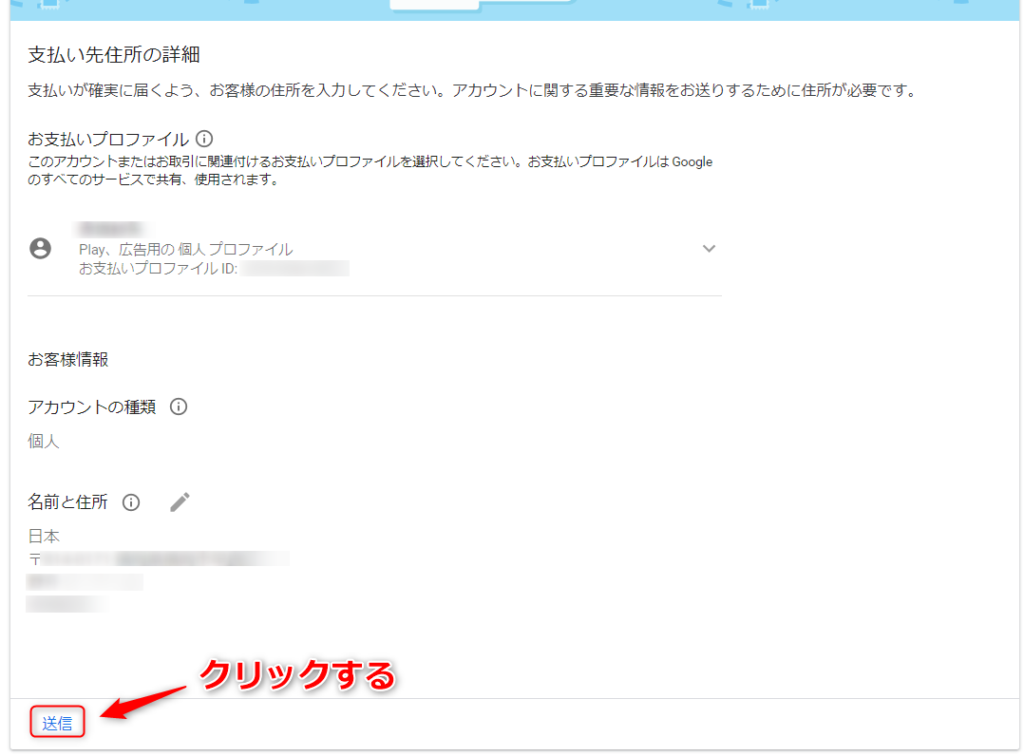
以下の画面が表示されます。
下部の「AdSenseコード」に記載されているコード(赤枠内)をコピーしておきます。
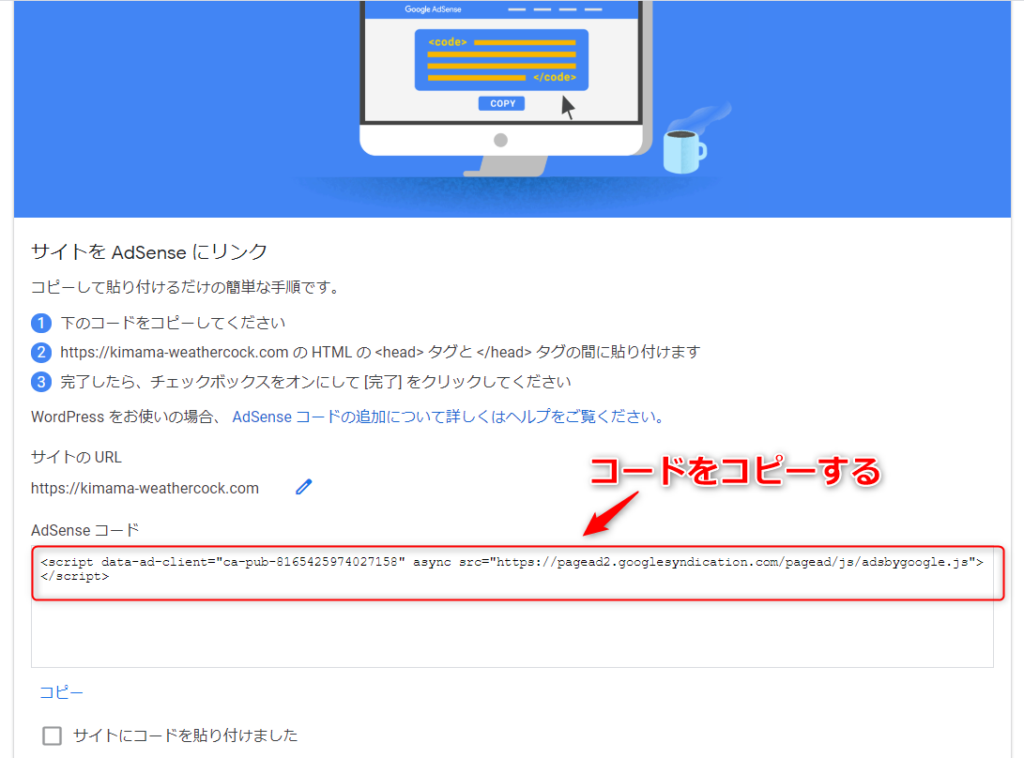
以上でStep1は完了です。
尚、上記の画面は『Step2』で使用するので、画面を閉じずにそのまま開いておきましょう。
Step2:ブログにAdsenseコードを貼り付ける
先ほどコピーしたコードを、自分のブログに張り付けます。
貼り付けると、自分のブログとGoogleアドセンスがリンクできます。
これにより、Googleアドセンスから自分のブログが認識され、審査を受けることができるようになります。
【WordPressのCocoonテーマを利用している場合】
WordPressの管理画面を開き、「Cocoon設定」⇒「アクセス解析・認証」タブをクリックします。
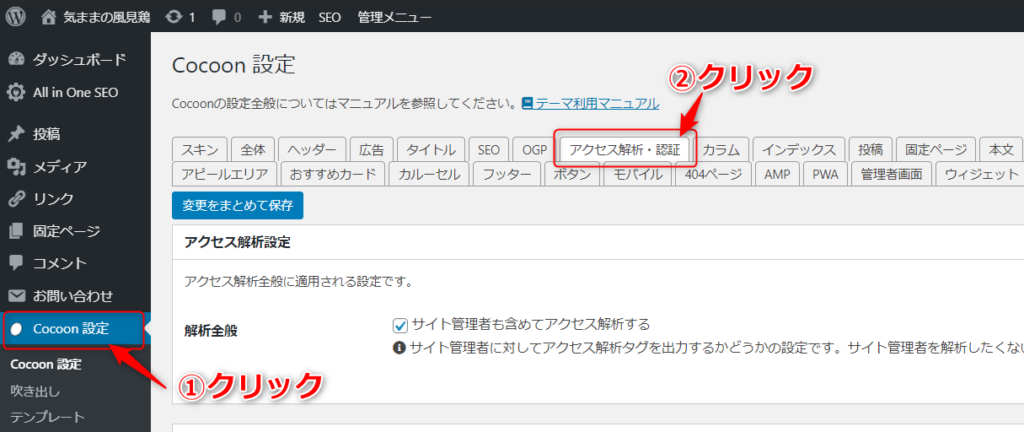
『ヘッド用コード』の欄に、先ほどStep1でコピーしたAdSenseコードを貼り付けます。
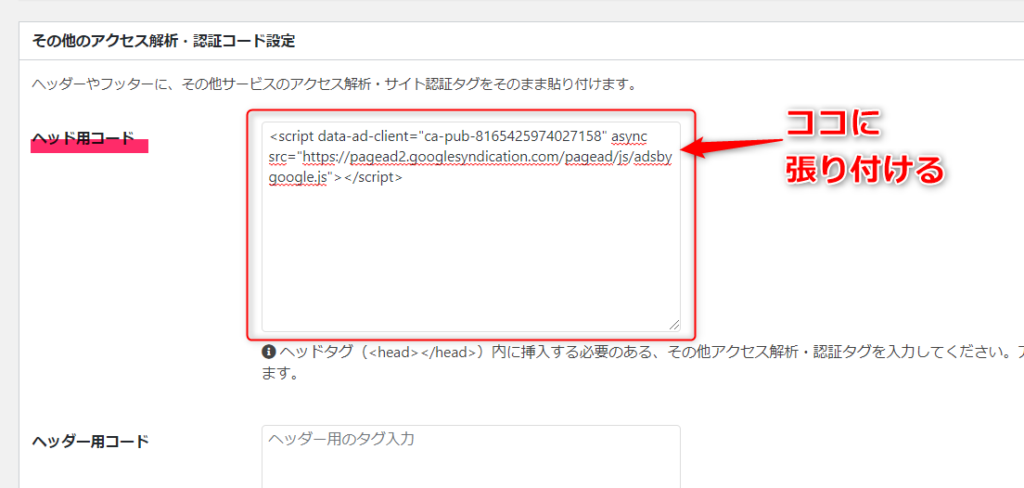
コードを貼り付けた後、「変更をまとめて保存」をクリックし、設定を保存します。
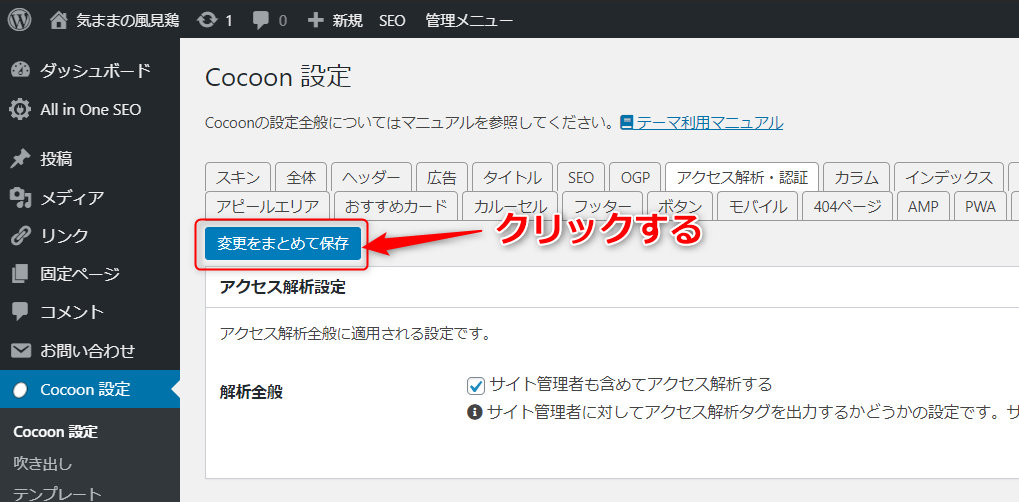
もしココで、「閲覧できません(Forbidden access)」というエラーが表示された場合は、以下の記事を参考にしてください。
①WordPressの管理画面から「外観」 ⇒「テーマ編集」を選択します。
②header.phpというテーマヘッダーファイルの中に、AdSenseコードを貼り付けます。
貼り付ける場所は、<head> ~ </head>タグの中です。
</head>の直前に挿入するのが簡単です。
次に、『Step1』でAdSenseコードをコピーした画面に戻ります。
「サイトにコードを貼り付けました」にチェックを入れ、「完了」ボタンをクリックします。
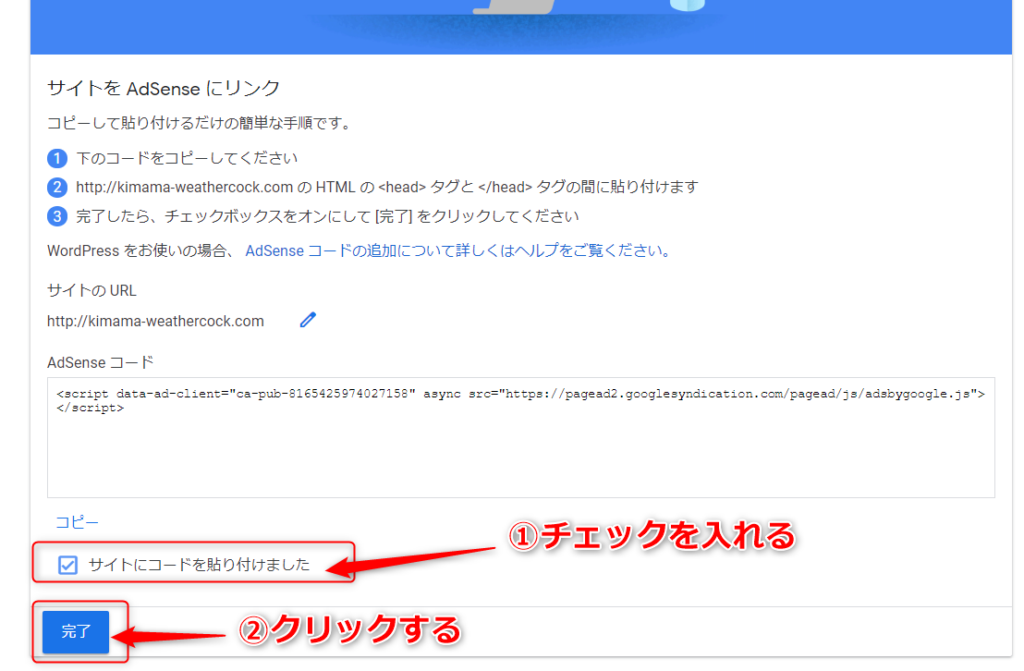
以下の画面が表示されます。
これで、自分のブログがGoogleアドセンスから認識されるようになりました。
「閉じる」をクリックします。
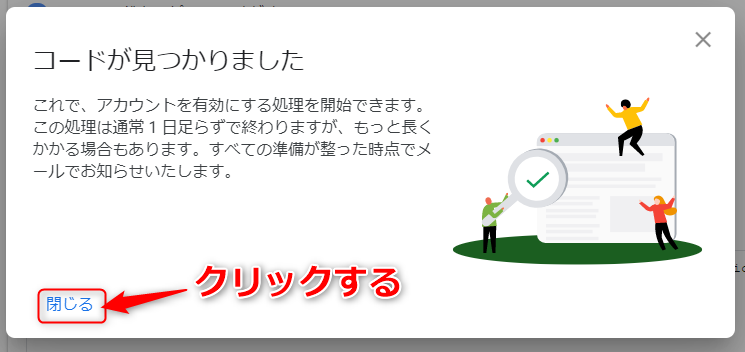
Step3:審査結果を待つ
『Step2』まで完了すると、以下の画面が表示されます。
これは、Googleアドセンスへの登録が完了し、審査結果を待っている状態です。
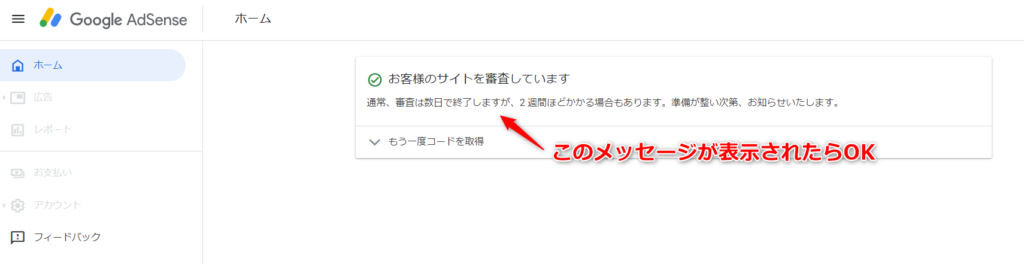
あとは、審査結果が出るのを待つのみです。
審査の期間はサイトによりバラバラで、24時間以内の場合もあれば、2週間経っても終わらない場合もあるそうです。

気長に待ちましょう!
Googleアドセンスにログインすれば、上記のように審査状況を確認できます。
まとめ
Googleアドセンスへの登録の手順を画像付きで解説しました。
登録自体はとても簡単ですぐに完了することができましたね。
審査に合格すれば、自分のブログでアドセンス広告を利用することができるようになります。
もし不合格となった場合でも、再申請を行うことが可能です。
しかしながら、どうせならやはり一発で合格したいものですよね。
そのためには、Googleアドセンスのポリシーをしっかりと理解し、自分のブログで違反がないように準備を整えてから登録を行いましょう。




』-320x180.png)